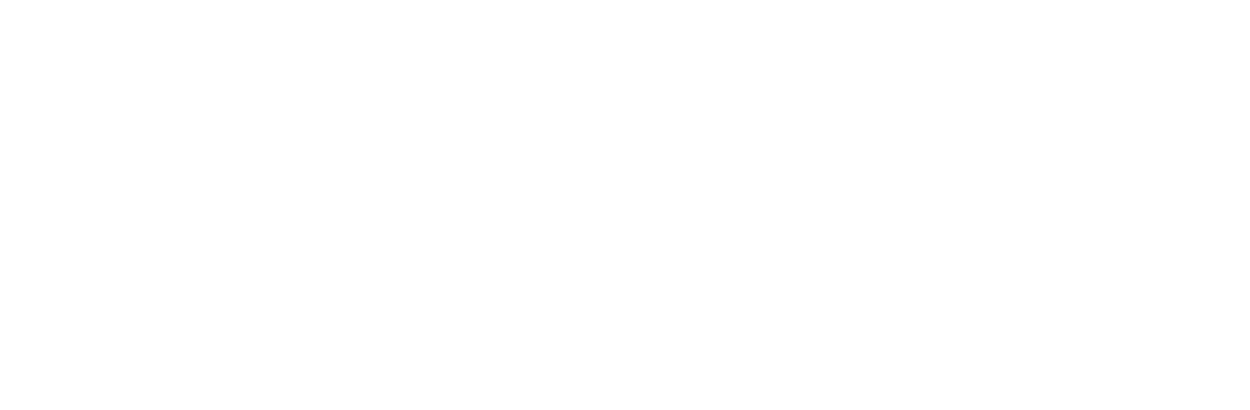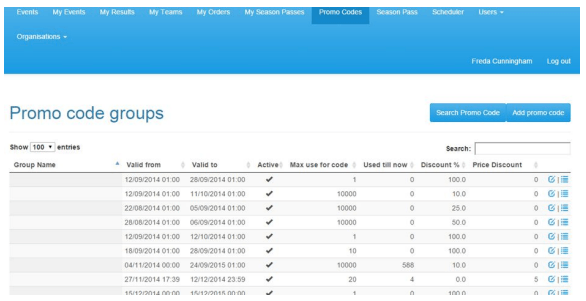Creating promo codes
Promo codes can be created and distributed by event organisers to offer discounts on ticket prices for lots of different reasons. Often participants will reach out to that event organiser's CS team with a question or a difficulty they are experiencing with using these codes. Understanding just how these codes are created and where to find them will enable you to help the participant.
1. Promo Codes tab
Click on Promo Codes on the Home tab to locate the codes.
Please allow the page to fully load – sometimes this can take an extra few seconds.
2. Creating a promo code
Click on the Add Promo Code button in the top right hand corner. Select your organisation and click Go.
You will them be brought to a page where details about this code need to be filled in.
Group Name: This is the name of the promo code group, e.g. 'July Offer'. Please note this is not the name of the code you give to participants – as it is possible to create more than one code per group, this is just the promo code group name.
Discount %: If you are offering a percentage based discount, please enter here. If it is not a percentage based discount, just leave it blank!
Discount Amount: If you are offering a discount amount, please enter here. If it is not a discount amount, just leave it blank!
Maximum Use for Single Code: Enter in to this box how many times you would like the code or codes in this group to be used – minimum of 1.
Codes Used Until Now: Do not enter anything in to this box – this just lets you know how many your times your code has already been used.
Codes to be Added: This box lets you add any codes you would like to name yourself – for example, you could add the code 'summer2015'. If you would like to add multiple codes, please ensure they are comma separated with no spaces – e.g. summer2015,july2015,sarah2015
Valid From: The date the code will begin to work – a good tip here is to create the 'valid from' date the day before you wish it to begin, to ensure it works from the date you need.
Valid To: The date you want to code to stop working or expire on.
This Group is Active: This button needs to be ticket to activate the promo code group.
Group Valid for Email Addresses: If you would like to create a code that will only work for a particular person, you can add their email in here, or multiple participants, separated with commas and no spaces. If not, just leave it blank!
Codes Valid for Events: Please ensure only the events you would like this promo code to be used for are in this box.
Once you are happy with all of the details you have submitted, please click Submit.
Congratulations – you have created your promo code group!
3. Further Edits on your Promo Code
Once your code is created, you will be returned to the Search Promo Code screen. Please allow the screen to fully load before you search for your code, and then enter the code group name in the Search box on the right.
This will bring up your code, with some useful information for you.
If you look closely, there are two buttons on the very right of this information which will allow you to do different things:
Click on the icon on the left to edit the details of a promo code group.
Click on the icon on the right to Show Codes and add/auto generate codes for this group. Here you can add or delete extra codes.
i) You can add a manual one by clicking on Add Single Code, e.g. adding CODEXYZ
ii) If you would like to create a lot of codes, you can autogenerate them.
iii) Under Generate or add codes please enter the amount of codes you would like to generate (this can be hundreds or thousands if you like!) and click Generate.
iv) The page will then refresh, and you will see all the codes you have generated, which have a unique 24 word and letter combination like this: 55b2285fe4b0293ccaf229f8.
4. Finding / Checking a Promo Code
Now that you know how to create a promo code, it is very simple to check the status of a code if a participant has reached out to you with a problem using it, or if you just want to have a look.
Go to the Promo Codes tab and full wait for the page to load. Then search the group name the code belongs to – often a participant will only provide the specific code, so you may need to reach out to them or to one of the event organisers to which group this code belongs to, as we cannot search individual codes.
TIP: it is often helpful if you are creating just one manual code, e.g. groupdiscounttest, to name the promo code group that!
In this case, you can see the code has been used 8 times already.
To see who exactly those 8 people are, we can click on our Show Codes button.
Here you can see which codes were used, by whom, and when they used them.