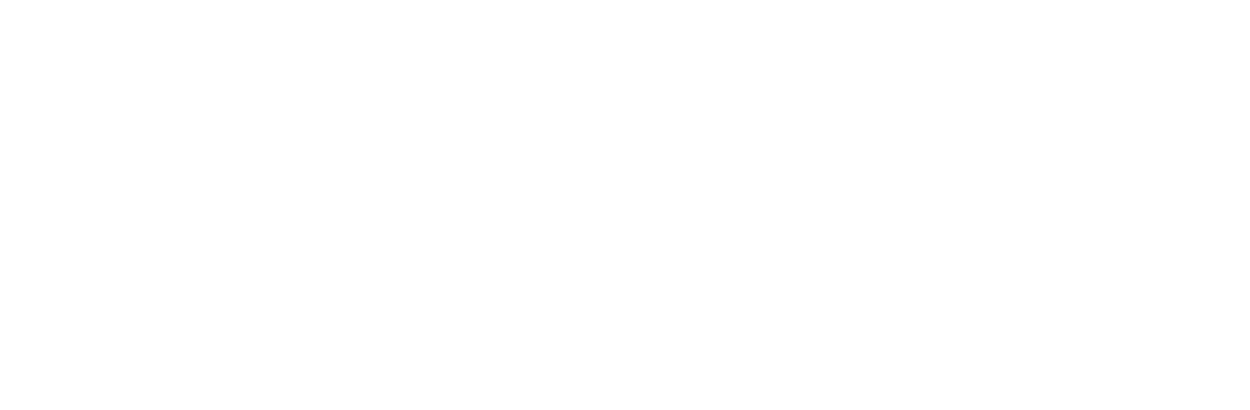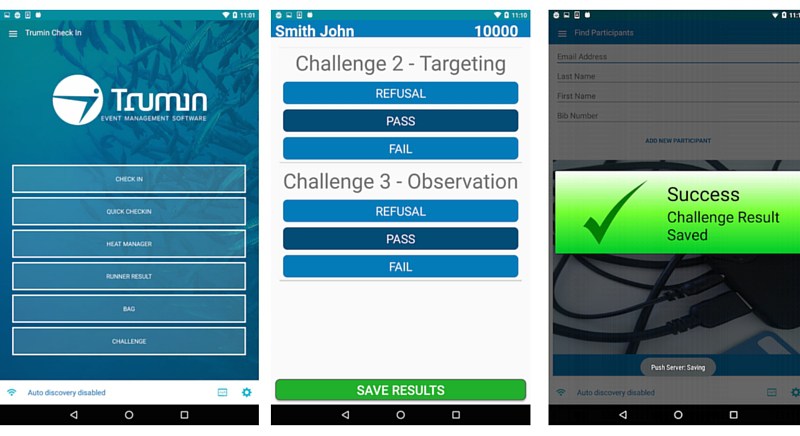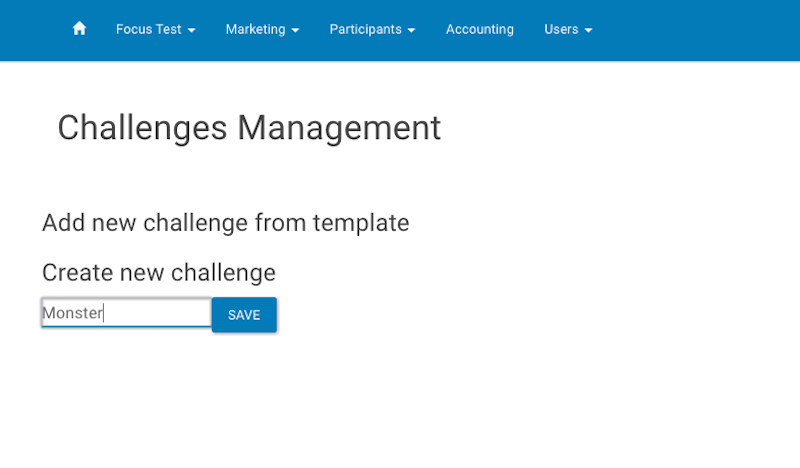How to set up Challenges & Awards
We are proud to present the Challenges & Awards module. This smart new function allows you to reward participants for completing the task/obstacle and add time if they fail or refuse to try. Their accomplishments will be displayed in the results table online.
The Challenges & Awards are recorded for each participant by your race staff/volunteers via our Challenges tablet app available free of charge with other Trumin apps. The app is simple to use and fully integrated with the results page. Here are some screenshots from the app:
When a participant approaches a task/ obstacle an assigned volunteer will scan the participant’s wristband with a unique QR code and the volunteer will be able to access their details on the tablet screen. Then, the volunteer simply records the outcome of the task by clicking one of the options, usually PASS, FAIL or REFUSAL, and then saves the record. Done and dusted! Trumin automatically processes the record and adds or deducts from the participant’s overall time.
Find out more how exactly you can set it up for your events – we promise it’s super easy!
1. Log into my.trumin.com and choose from the list the event you want to work with and click the event name.
2. Click the first button on the left from the upper menu (the name of your event) and choose Event Details.
3. Scroll down the page and select Modules, and after that activate the Challenges module by clicking the NO button. Then save the changes by clicking the blue button in the bottom-right corner.
4. After you’ve activated the module, the Challenges button will appear in the drop down menu of your event (the event button is the first one on the left in the upper menu). Click the Challenges button to go to the Challenges module.
5. In the Challenges menu, you will be able to set everything up. Click the New Challenge button.
6. Choose the name for your first challenge and save.
7. Now click the Add Status button to create all properties for this challenge such as added time, deducted time or a badge/icon for completing the task.
8. The basic statuses could be e.g. PASS, FAIL, REFUSAL (if not attempted at all) but you might also like to consider rewarding participants for sports-like behaviour such as helping others. You can set different rewards or penalties for each status. If you want to reward someone by deducting time, insert the number of seconds preceded by a minus (e.g. -10). If you want to add time as a penalty or a failure to attempt simply insert the number of seconds (e.g. 10). You can also upload a badge/icon which will display in the results table. The image cannot be bigger than 4kb. You can also set up one of the statuses as a default (e.g. for example when no one is manning the obstacle).
9. Add as many challenges as you like.
Alternatively, you can set up template challenges, which you can use in various events when required.
1. Go to Organisational Unit and scroll down the page. From the menu select Challenges.
2. Set up your template challenges (instruction as above).
3. Now when you go to a selected event you will be able to create new challenges as well as select them from your saved templates.
If you feel that you need some additional help, don’t hesitate to contact your account manager or our customer service team.